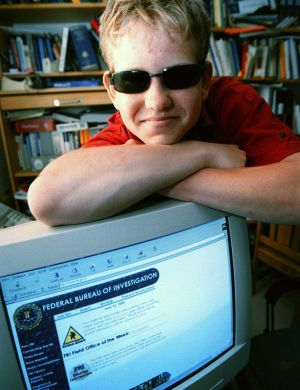sosok kuntilanak digambarkan dalam bentuk wanita cantik. Kuntilanak digambarkan senang meneror penduduk kampung untuk menuntut balas. Kuntilanak sewaktu muncul selalu diiringi harum bunga kamboja. Konon laki-laki yang tidak berhati-hati bisa dibunuh sesudah kuntilanak berubah wujud menjadi penghisap darah. Kuntilanak juga senang menyantap bayi dan melukai wanita hamil. Dalam cerita seram dan film horor di televisi Malaysia, kuntilanak digambarkan membunuh mangsa dengan cara menghisap darah di bagian tengkuk, seperti vampir.Agak berbeda dengan gambaran menurut tradisi Melayu, kuntilanak menurut tradisi Sunda tidak memiliki lubang di punggung dan hanya mengganggu dengan penampakan saja. Jenis yang memiliki lubang di punggung sebagaimana deskripsi di atas disebut sundel bolong. Kuntilanak konon juga menyukai pohon tertentu sebagai tempat "bersemayam"
2. Sundel Bolong
Sundel bolong dalam mitos hantu Indonesia digambarkan dengan wanita berambut panjang dan bergaun panjang warna putih. Digambarkan pula terdapat bentukan bolong di bagian punggung yang sedikit tertutup rambut panjangnya sehingga organ-organ tubuh bagian perut terlihat. Dimitoskan hantu sundel bolong mati karena diperkosa dan melahirkan anaknya dari dalam kubur. Biasanya sundel bolong juga diceritakan suka mengambil bayi-bayi yang baru saja dilahirkan
3. Tuyul
Tuyul (bahasa Jawa: thuyul) dalam mitologi Nusantara, terutama di Pulau Jawa, adalah makhluk halus berwujud anak kecil atau orang kerdil dengan kepala gundul. Penggambaran lainnya yang tidak disepakati semua orang adalah kulit berwarna keperakan, bersifat sosial (dalam pengertian memiliki masyarakat dan pemimpin), serta bersuara seperti anak ayam. Tuyul dapat dipekerjakan oleh seorang majikan manusia untuk alasan tertentu, terutama mencuri (uang). Untuk menangkal tuyul, orang memasang yuyu di sejumlah sudut rumah karena tuyul dipercaya menyukai yuyu sehingga ia lupa akan tugas yang dibebankan pemiliknya. Kejadian tuyul dipercaya berasal dari janin orang yang keguguran atau bayi yang mati ketika lahir. Karena berasal dari bayi, karakter tuyul juga seperti anak-anak: gemar bermain (seperti laporan orang melihat sejumlah tuyul bermain pada tengah malam, dsb.).
4. Pocong
Penggambaran Pocong bervariasi. Dikatakan, Pocong memiliki wajah berwarna hijau dengan mata yang kosong. Penggambaran lain menyatakan, Pocong berwajah rata dan memiliki lubang mata berongga atau tertutup kapas dengan wajah putih pucat. Mereka yang percaya akan adanya hantu ini beranggapan, Pocong merupakan bentuk protes dari si mati yang terlupa dibuka ikatan kafannya sebelum kuburnya ditutup. Meskipun Pocong dalam film sering digambarkan bergerak melompat-lompat, mitos tentang Pocong malah menyatakan Pocong bergerak melayang-layang. Hal ini bisa dimaklumi, sebab di film-film pemeran Pocong tidak bisa menggerakkan kakinya sehingga berjalannya harus melompat-lompat. Kepercayaan akan adanya hantu Pocong hanya berkembang di Indonesia, terutama di Jawa dan Sumatera. Walaupun penggambarannya mengikuti tradisi muslim, umat beragama lain pun ternyata dapat mengakui eksistensi hantu ini.
5. Genderuwo
Genderuwo adalah sejenis bangsa jin atau makhluk halus yang berwujud manusia mirip kera yang bertubuh besar dan kekar dengan warna kulit hitam kemerahan, tubuhnya ditutupi rambut lebat yang tumbuh di sekujur tubuh. Genderuwo terutama dikenal dalam masyarakat di Pulau Jawa (orang Sunda menyebutnya "gandaruwo" dan orang Jawa menyebutnya "gendruwo"). Habitat hunian kegemarannya adalah batu berair, bangunan tua, pohon besar teduh atau sudut-sudut yang lembab sepi dan gelap. Pusat domisili makhluk ini dipercaya berada di Hutan Jati Donoloyo, kecamatan Sloghimo, sekitar 60 km di sebelah timur Wonogiri, dan di wilayah Lemah Putih, Purwosari, Girimulyo, Kulon Progo sekitar 60 km ke barat Yogyakarta.
6. Wewe Gombel
Wewe Gombel adalah sebuah istilah dalam tradisi Jawa yang berarti roh jahat atau hantu yang suka mencuri anak-anak, tapi tidak mencelakainya. Konon anak yang dicuri biasanya anak-anak yang ditelantarkan dan diabaikan oleh orang tuanya. Wewe Gombel biasanya akan menakut-nakuti orang tua si anak atas sikap dan perlakuannya kepada anaknya sampai mereka sadar. bila mereka telah sadar, Wewe Gombel akan mengembalikan anaknya.
Menurut cerita, Wewe Gombel adalah roh dari seorang wanita yang meninggal bunuh diri lantaran dikejar masyarakat karena telah membunuh suaminya. Peristiwa itu terjadi setelah suami dari wanita itu berselingkuh dengan wanita lain. Sang suami melakukan hal itu karena istrinya tak bisa memberikan anak yang sangat diharapkannya. Akhirnya ia dijauhi dan dibenci suaminya lalu dikucilkan sampai menjadi gila dan gembel.
disebut Wewe gombel karena kejadian in terjadi di daerah Gombel, Semarang. Jika kita berkendaraan dari arah jatingaleh ke arah banyumanik, maka akan terlihat bekas iklan bir bintang. Di situlah konon letak lokasi wewe gombel berada. Beberapa orang menyebutkan bahwa lokasi tersebut adalah lokasi kerajaan hantu. Menurut cerita itu pula, hal itu yang menyebabkan sebuah hotel yang terletak di dalam lokasi bukit gombel menjadi bangkrut.
7. Leak
 Dalam mitologi Bali, Leak adalah penyihir jahat. Le artinya penyihir dan ak artinya jahat. Leak hanya bisa dilihat di malam hari oleh para dukun pemburu leak. Di siang hari ia tampak seperti manusia biasa, sedangkan pada malam hari ia berada di kuburan untuk mencari organ-organ dalam tubuh manusia yang digunakannya untuk membuat ramuan sihir. Ramuan sihir itu dapat mengubah bentuk leak menjadi seekor harimau, kera, babi atau menjadi seperti Rangda. Bila perlu ia juga dapat mengambil organ dari orang hidup.
Dalam mitologi Bali, Leak adalah penyihir jahat. Le artinya penyihir dan ak artinya jahat. Leak hanya bisa dilihat di malam hari oleh para dukun pemburu leak. Di siang hari ia tampak seperti manusia biasa, sedangkan pada malam hari ia berada di kuburan untuk mencari organ-organ dalam tubuh manusia yang digunakannya untuk membuat ramuan sihir. Ramuan sihir itu dapat mengubah bentuk leak menjadi seekor harimau, kera, babi atau menjadi seperti Rangda. Bila perlu ia juga dapat mengambil organ dari orang hidup.8. Rangda
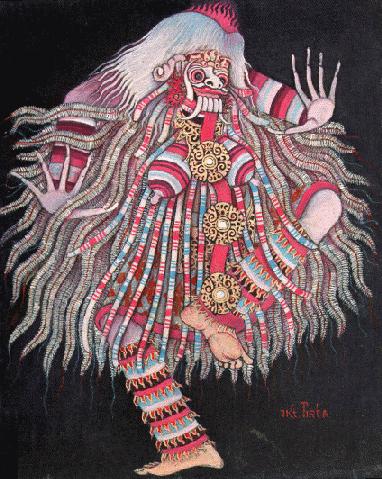
Rangda adalah ratu dari para leak dalam mitologi Bali. Makhluk yang menakutkan ini diceritakan sering menculik dan memakan anak kecil serta memimpin pasukan nenek sihir jahat melawan Barong, yang merupakan simbol kekuatan baik. Diceritakan bahwa kemungkinan besar Rangda berasal dari ratu Manendradatta yang hidup di pulau Jawa pada abad yang ke-11. Ia diasingkan oleh raja Dharmodayana karena dituduh melakukan perbuatan sihir terhadap permaisuri kedua raja tersebut. Menurut legenda ia membalas dendam dengan membunuh setengah kerajaan tersebut, yang kemudian menjadi miliknya serta milik putra Dharmodayana, Erlangga. Kemudian ia digantikan oleh seseorang yang bijak. Nama Rangda berarti juga janda. Rangda sangatlah penting bagi mitologi Bali. Pertempurannya melawan Barong atau melawan Erlangga sering ditampilkan dalam tari-tarian. Tari ini sangatlah populer dan merupakan warisan penting dalam tradisi Bali. Rangda digambarkan sebagai seorang wanita dengan rambut panjang yang acak-acakan serta memiliki kuku panjang. Wajahnya menakutkan dan memiliki gigi yang tajam.
9. Kuyang

Kuyang merupakan siluman berwujud kepala manusia dengan isi tubuh yang menempel tanpa kulit dan anggota badan yang dapat terbang untuk mencari darah bayi. Makhluk ini dikenal masyarakat di Kalimantan. Kuyang sebenarnya adalah manusia (wanita) yang menuntut ajaran ilmu hitam untuk mencapai kehidupan abadi. Pada siang hari, seorang kuyang akan menempuh hidup sehari-hari sebagaimana orang biasa, namun biasanya ia mengenakan pakaian jubah. Pada malam hari kuyang akan terbang untuk mencari darah bayi atau darah persalinan untuk dihisap sebagai sarana menambah kekuatan ilmunya. Orang yang melihat kuyang terbang biasanya melihatnya seperti burung besar.
Untuk menghadapinya korban perlu menggunakan sapu ijuk atau memukulkan perabot rumah tangga seperti panci atau wajan.
10. Palasik

Palasik menurut cerita, legenda atau kepercayaan orang Minangkabau adalah sejenis makhluk gaib. Menurut kepercayaan Minangkabau palasik bukanlah hantu tetapi manusia yang memiliki ilmu hitam tingkat tinggi. Palasik sangat ditakuti oleh ibu-ibu di di Minangkabau yang memiliki balita karena makanan palasik adalah anak bayi/balita, baik yang masih dalam kandungan ataupun yang sudah mati (dikubur), tergantung dari jenis palasik tersebut.
Ilmu palasik dipercayai sifatnya turun-temurun. Apabila orang tuanya adalah seorang palasik maka anaknya pun akan jadi palasik.
Pada umumnya palasik bekerja dengan melepaskan kepalanya. Ada yang badan nya yang berjalan mencari makan dan ada pula yang kepala nya yang melayang-layang mencari makan.